Conda
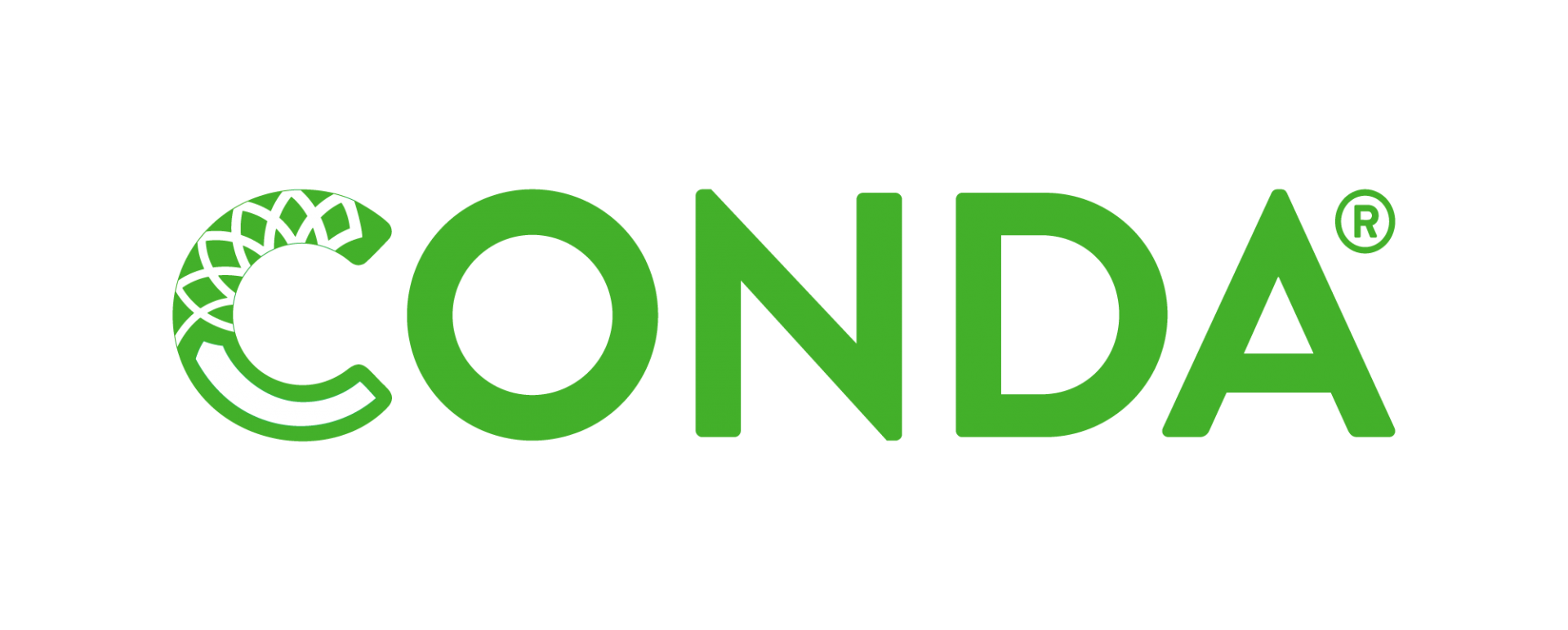
Why Conda?
Conda is a package manager which allows you to easily create and switch between different software environments in different languages for different purposes. With Conda, it's easy to:
-
Manage different (potentially conflicting) versions of the same software without complication
-
Quickly stand up even complicated dependencies for stacks of software
-
Share your specific programming environment with others for reproducible results
Conda Module
To use Conda on an NREL HPC cluster, you will need to load the appropriate module. To find the Conda module name on the system you are using, run module spider conda. Then, module load <module name>.
Creating Environments by Name
To create a basic Conda environment, we'll start by running
conda create --name mypy python
where the --name option (or the shortened -n) means the environment will be specified by name and myenv will be the name of the created environment. Any arguments following the environment name are the packages to be installed.
To specify a specific version of a package, simply add the version number after the "=" sign
conda create --name mypy37 python=3.7
You can specify multiple packages for installation during environment creation
conda create --name mynumpy python=3.7 numpy
Conda ensures dependencies are satisfied when installing packages, so the version of the numpy package installed will be consistent with Python 3.7 (and any other packages specified).
Tip
It’s recommended to install all the packages you want to include in an environment at the same time to help avoid dependency conflicts.
Environment Navigation
To see a list of all existing environments (useful to confirm the successful creation of a new environment):
To activate your new environment:
Your usual command prompt should now be prefixed with (mypy), which helps keep track of which environment is currently activated.
To see which packages are installed from within a currently active environment:
When finished with this programming session, deactivate your environment with:
Creating Environments by Location
Creating environments by location is especially helpful when working on the HPC systems, as the default location is your /home/<username>/ directory, which is limited to 50 GB. To create a Conda environment somewhere besides the default location, use the --prefix flag (or the shortened -p) instead of --name when creating:
conda create --prefix /path/to/mypy python=3.7 numpy
This re-creates the python+numpy environment from earlier, but with all downloaded packages stored in the specified location.
Warning
Keep in mind that /scratch/<username> is temporary, and files are purged after 28 days of inactivity.
Unfortunately, placing an environment outside of the default folder means that it needs to be activated with the full path (conda activate /path/to/mypy) and will show the full path rather than the environment name at the command prompt.
To fix the cumbersome command prompt, simply modify the env_prompt setting in your .condarc file:
conda config --set env_prompt '({name}) '
Note that '({name})' is not a placeholder for your desired environment name but text to be copied literally. This will edit your .condarc file if you already have one or create a .condarc file if you do not. For more on modifying your .condarc file, check out the User Guide. Once you've completed this step, the command prompt will show the shortened name (mypy, in the previous example).
Managing Conda Environments
Over time, it may become necessary to add additional packages to your environments. New packages can be installed in the currently active environment with:
Conda will ensure that all dependencies are satisfied which may include upgrades to existing packages in this repository. To install packages from other sources, specify the channel option:
conda install --channel conda-forge fenics
To add a pip-installable package to your environment:
conda install pip
pip <pip_subcommand>
Warning: Mixing Conda and Pip
Issues may arise when using pip and conda together. When combining conda and pip, it is best to use an isolated conda environment. Only after conda has been used to install as many packages as possible should pip be used to install any remaining software. If modifications are needed to the environment, it is best to create a new environment rather than running conda after pip. When appropriate, conda and pip requirements should be stored in text files.
For more information, see the User Guide.
We can use conda list to see which packages are currently installed, but for a more version-control-flavored approach:
which shows changes to the environment over time. To revert back to a previous environment
conda install --revision 1
To remove packages from the currently activated environment:
To completely remove an environment and all installed packages:
conda remove --name mypy --all
Conda environments can become large quickly due to the liberal creation of cached files. To remove these files and free up space you can use
or to simply preview the potential changes before doing any actual deletion
conda clean --all --dry-run
Sharing Conda Environments
To create a file with the the exact "recipe" used to create the current environment:
conda env export > environment.yaml
In practice, this recipe may be overly-specific to the point of creating problems on different hardware. To save an abbreviated version of the recipe with only the packages you explicitly requested:
conda env export --from-history > environment.yaml
To create a new environment with the recipe specified in the .yaml file:
conda env create --name mypyhpc --file environment.yaml
If a name or prefix isn't specified, the environment will be given the same name as the original environment the recipe was exported from (which may be desirable if you're moving to a different computer).
Speed up dependency solving
To speed up dependency solving, substitute the mamba command for conda. Mamba is a dependency solver written in C++ designed to speed up the conda environment solve.
mamba create --prefix /path/to/mypy python=3.7 numpy
Reduce home directory usage
By default, the conda module uses the home directory for package caches and named environments. This results in a lot of the home directory quota used. Some ways to reduce home directory usage include:
-
Use the -p PATH_NAME switch when creating or updating your environment. Make sure PATH_NAME isn't in the home directory. Keep in mind files in /scratch are deleted after about a month of inactivity.
-
Change the directory used for caching. This location is set by the module file to ~/.conda-pkgs. A simple way to avoid filling up the home directory with cached conda data is to soft link a location on scratch to ~/.conda-pkgs, for example ln -s /scratch/$USER/.conda-pkgs /home/$USER/.conda-pkgs. Alternatively, calling export CONDA_PKGS_DIRS=PATH_NAME to specify somewhere to store downloads and cached files such as /scratch/$USER/.conda-pkgs will reduce home directory usage.
HPC Considerations
Migrating from local to HPC system
Interacting with your Conda environments on the HPC systems should feel exactly the same as working on your desktop. An example desktop-to-HPC workflow might go:
- Create the environment locally
- Verify that environment works on a minimal working example
- Export local environment file and copy to HPC system (
conda env export > environment.yaml)
- Duplicate local environment on HPC system (
conda env create -f environment.yaml)
- Execute production-level runs on HPC system:
#!/bin/bash
#SBATCH --nodes=1
#SBATCH --time=60
#SBATCH --account=<project_handle>
module purge
module load conda
conda activate mypy
python my_main.py
Where to store Conda environments
As mentioned previously, Conda stores environments in your home directory by default. This can cause problems on the HPC systems, because Conda environments can require a lot of storage space, and the home directory typically has a limited amount of space on the HPC systems. T
By default, the conda module uses the home directory for package caches and named environments. This results in a lot of the home directory quota used. Some ways to reduce home directory usage include:
-
Use the -p PATH_NAME switch when creating or updating your environment. Make sure PATH_NAME isn't in the home directory.
-
Change the directory used for caching. This location is set by the module file to ~/.conda-pkgs. Calling export CONDA_PKGS_DIRS=PATH_NAME to specify somewhere to store downloads and cached files such as /scratch/$USER/.conda-pkgs will reduce home directory usage.
Following are some guidelines and suggestions regarding where to store environments:
| Path |
When to use |
Caveats |
/home |
$HOME/.conda is the default location for environments. For one-off environments, or if you don't create environments often, this is a reasonable location for your environments and doesn't require any extra flags or parameters. |
On systems such as Eagle, $HOME is limited to 50 GB. |
/scratch |
/scratch or /projects are well-suited for multiple-node jobs because these locations provide enhanced filesystem performance for parallel access. |
The contents of /scratch are purged after 28 days of inactivity. |
/projects |
Ideal location for storing environments that will be shared with colleagues that are working on the same project. |
Storage under /projects is contingent on having an HPC project allocation, and the project allocation has its own storage quota. |
Cheat Sheet of Common Commands
| Task |
... outside environment |
... inside environment |
| Create by name |
conda create -n mypy pkg1 pkg2 |
N/A |
| Create by path |
conda create -p path/to/mypy pkg1 pkg2 |
N/A |
| Create by file |
conda env create -f environment.yaml |
N/A |
| Show environments |
conda env list |
N/A |
| Activate |
conda activate mypy |
N/A |
| Deactivate |
N/A |
conda deactivate |
| Install New Package |
conda install -n mypy pkg1 pkg2 |
conda install pkg1 pkg2 |
| List All Packages |
conda list -n mypy |
conda list |
| Revision Listing |
conda list --revisions -n mypy |
conda list --revisions |
| Export Environment |
conda env export -n mypy > environment.yaml |
conda env export > environment.yaml |
| Remove Package |
conda remove -n mypy pkg1 pkg2 |
conda remove pkg1 pkg2 |