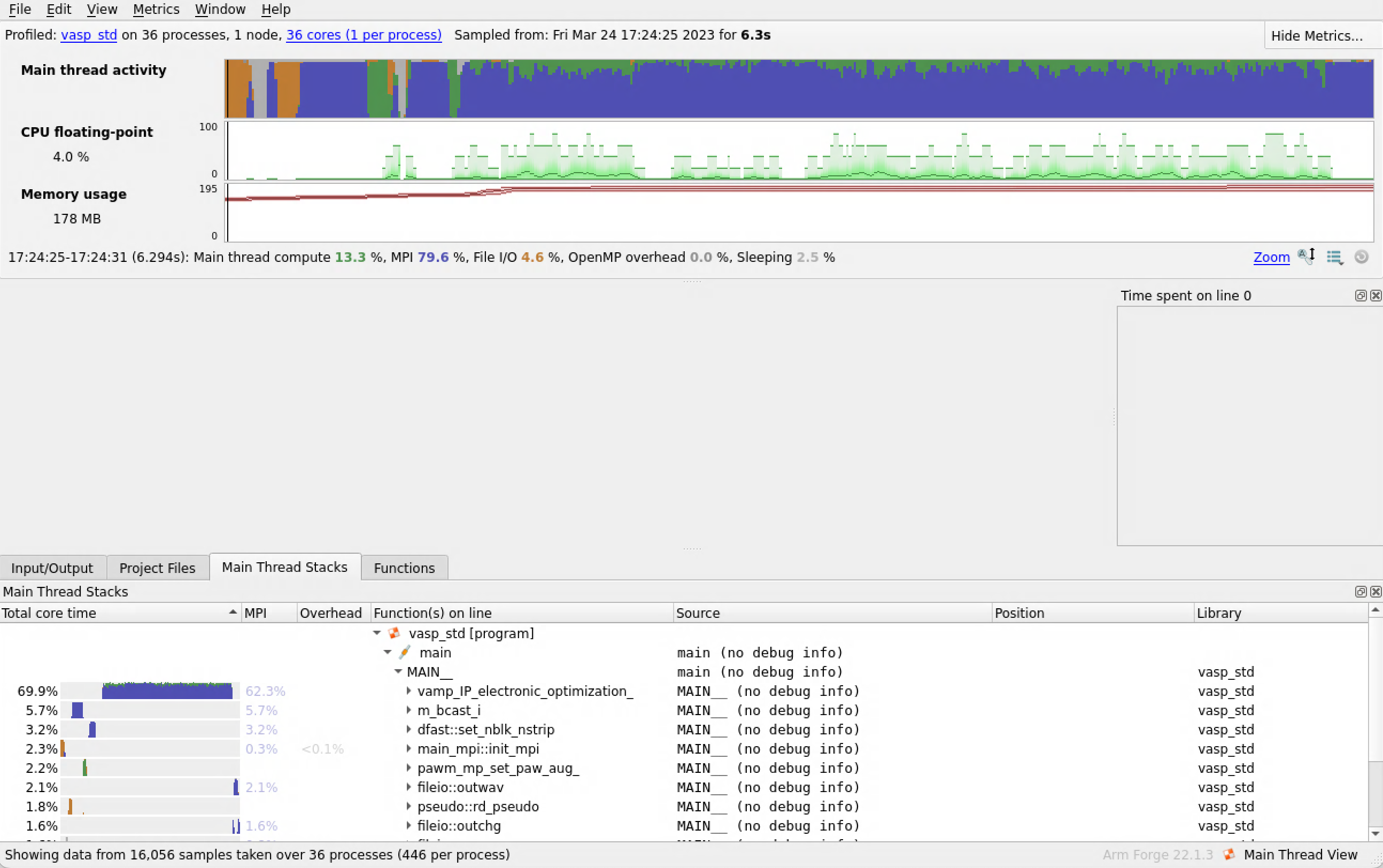How to run MAP
Program Setup
Linaro-MAP can show you how much time was spent on each line of code. To see the source code in MAP, you must use a version of your code that is compiled with the debug flag. For most compilers, this is -g. Note: You should not just use a debug build but should keep optimization flags -O0 turned on when profiling.
For more information, see the Linaro Forge Documentation on getting started with MAP. In particular, if your program uses statically linked libraries, the MAP profiler libraries will not be automatically linked and you will need to do so yourself.
Note
Ensure that your program is working before trying to run it in MAP
MAP Setup
There are two options for how to run MAP. The first method is to use the remote client (recommended to reduce latencies from X forwarding the display.). The second method is to use FastX. Both are described here.
Option 1: Remote Client Setup
Download the remote client from the Linaroforge Website Select the client for your platform (Mac/Windows/Linux) and ensure the client version number matches the version number of the Linaro suite you are using. You can see all the versions of linaro-forge available using:
$ module avail linaro-forge
Once you have the client installed, you will need to configure it to connect to the host:
- Open the Linaro Forge Client application
- Select the configure option in the "Remote Launch" dropdown menu, click "Add" and set the hostname to "USER@HOST.hpc.nrel.gov" where USER is your username and HOST is the host you are trying to connect to. We recommend using DAV nodes if available on your system.
- In the Remote Installation Directory field, set the path to the Linaro installation on your host. (For example on Eagle this is: /nopt/nrel/apps/linaro-forge/##.#.# where ##.#.# represents the version number that must match your installation. Hint: use
$ module show linaro-forge/##.#.# to get the path, do not include "/lib..." in the path)
- Hit "Test Remote Launch" to test the configuration.
Once the remote client is correctly set up, start a terminal and connect to the desired HPC system.
$ ssh USER@$HOST.hpc.nrel.gov
Continue to the profiling section
Option 2: FastX Setup
To run MAP with FastX, follow instructions to download and install the desktop client and connect to a host on the FastX page.
Once you have FastX installed and an appropriate build of your program to profile, start an xterm window from within FastX connected to an HPC host (We recommend using DAV nodes if available on your system). Then continue to the profiling section
Profiling a program
Once you have an appropriate build of your program to profile and either the Linaro Forge Client or FastX installed, you can obtain profiling data through map with the following steps. We will profile VASP as an example.
- Start an xterm window from within FastX connected to a DAV node
- Start an interactive job session.
Use the debug or other partitions as appropriate.
$ salloc --nodes=<N> --time=<time> --account=<handle>
- Load the linaro-forge module (formerly arm)
Additionally load any other modules needed to run your program
$ module load linaro-forge
$ module load mkl intel-mpi #for VASP
-
Start a map session using the command map --connect if you are using the desktop client or simply map if you are using FastX.
Optionally, navigate to your working directory and give map the path to your exe
$ cd PATH/TO/YOUR/WORKING/DIRECTORY
$ map --connect PATH/TO/YOUR/PROGRAM/exe (remove --connect if using FastX)
If using the remote client, it will send a Reverse Connection request. Click 'Accept'.
You should now see the linaro forge GUI appear and a submission box with some information filled out if you followed the optional directions. Otherwise use the GUI to input them now.
Make sure the path to the application includes your program exe.
Make sure your working directory includes your input files, or specify your stdin file and its path.
Adjust other parameters as needed for profiling.
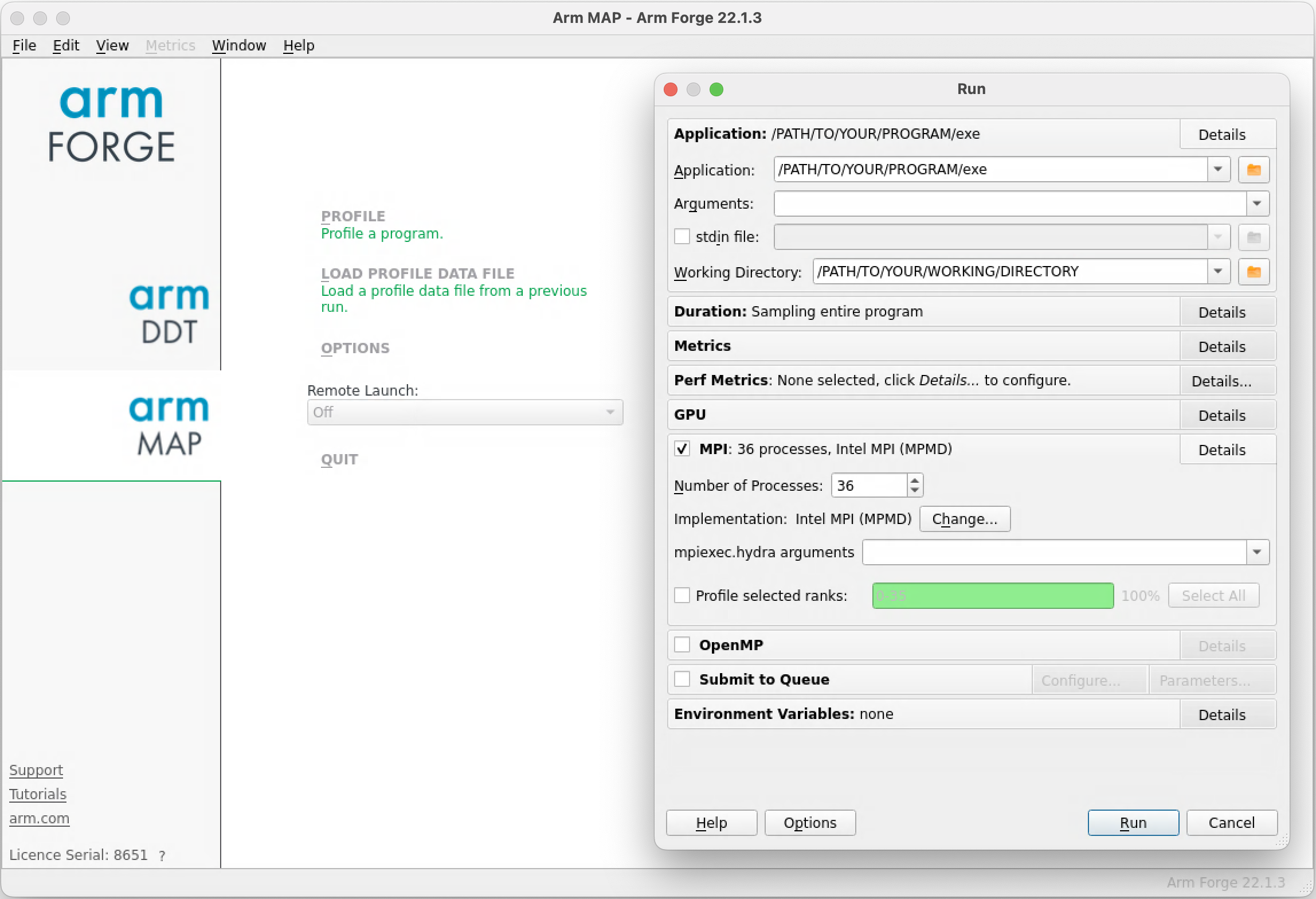
-
Start your profile by clicking “Run”
You should now see the profiling data we described in the previous section MAP. Please refer to that page as well as the Linaro Forge Documentation for more details on what you can learn from such profiles.